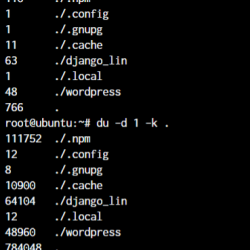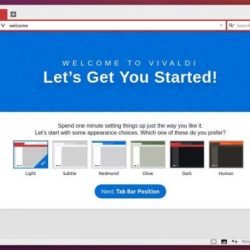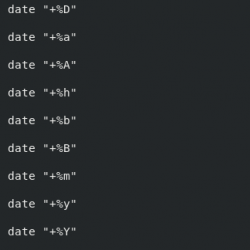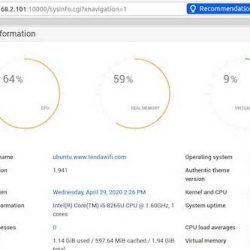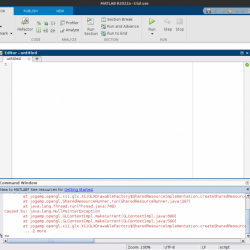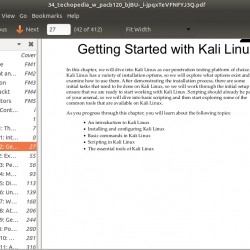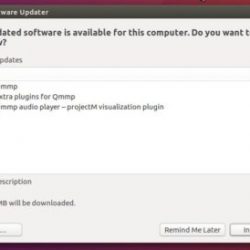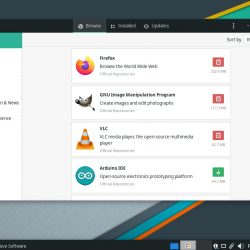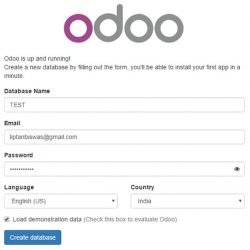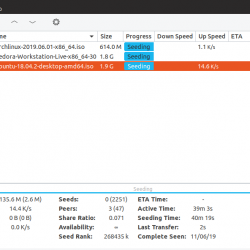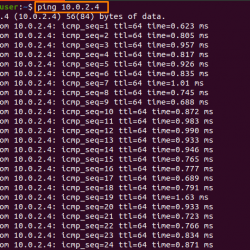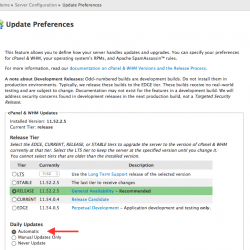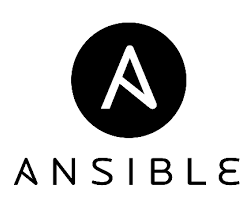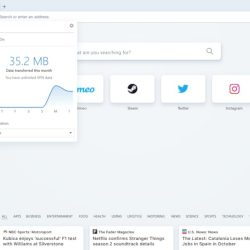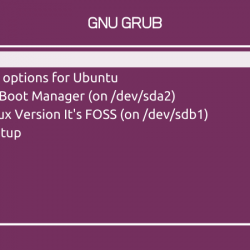在使用终端时,我们有时需要从网络、教程或只是从一些文本文件中复制长命令、文件名或文本。 您可能已经观察到简单的粘贴控件, Ctrl+V 在终端中不起作用。 我们都知道复制文本需要选择它然后按 Ctrl+C (用于复印)或 Ctrl+X (用于切割); 那么我们如何将选定的文本粘贴到终端中呢? 在本教程中,我们将通过在 Ubuntu 18.04 上运行的一些示例向您展示如何做到这一点。
示例 1:将文件名复制到终端中的命令
几天前,我需要安装我通过系统上的网络浏览器下载的 Google Chrome 的 .deb 包。 我想通过终端的 dpkg 命令安装它。 在输入命令时,我想确保我提供了 .deb 包的确切文件名。 因此,我右键单击该文件并从“属性”中选择其名称,然后通过 Ctrl+C.
然后我打开终端并通过右键单击所需位置然后从菜单中选择粘贴将文件名粘贴到我的命令中,如下所示:

您可以在下图中看到文本现在是如何粘贴到我的命令中的。 通过这种方式,我能够确保为安装选择了准确的文件名。

示例 2:将大量文本从文本编辑器粘贴到终端文件
假设您正在 Nano 编辑器中处理文本文件,并且需要将大量文本从图形文本编辑器复制到该文件。 您只需从图形文本编辑器中选择文本并将其复制到剪贴板即可 Ctrl+C 如下:

然后,您可以将此文本粘贴到终端中的 Nano 编辑器文件中,方法是右键单击所需位置,然后从菜单中选择粘贴,如下所示:

复制的文本将粘贴到您的 Nano 文本文件中,如下所示:

示例 3:将长/复杂的命令粘贴到终端
假设您正在练习我们的网络教程之一,并希望确保您在终端上运行准确的命令,没有任何错误。 让我们尝试运行以下命令,以查看命令历史记录以及日期和时间戳。
$ HISTTIMEFORMAT='%F %T '
无需重新键入命令,您只需从本教程中复制它,然后通过右键单击然后从菜单中选择粘贴将其粘贴到终端中。
现在,当您运行此命令,然后运行历史命令时,您将看到具有您在我们的教程中设置的确切日期和时间格式的输出。

这些只是您可以利用将文本粘贴到终端的几个示例。 当您开始使用此技能时,您将能够节省在终端中重新输入文本或命令所需的大量时间和精力。